Набор инструментов CADprofi включает несколько команд,
используемых для вставки символов в чертеж. Программа позволяет вставлять
символы в любую точку, в линию, а также выполнять одновременную вставку в чертеж
нескольких символов.
Символы CADprofi имеют определенные свойства, которые
позволяют автоматизировать некоторые операции, такие как обеспечение
необходимого угла поворота символа в зависимости от угла наклона линии,
разрыв линии в точке вставки символа, назначение слоя в зависимости от вида
инсталляции и др.
Все символы CADprofi вставляются в чертеж как блоки,
которые могут быть скопированы, удалены или отредактированы с использованием
стандартных инструментов CAD платформы. Большинство символов также могут быть
отредактированы с помощью команд CADprofi, таких как Быстрое редактирование, Редактировать символы и Удалить
символы.
Символы часто используются для графического отображения
реального оборудования, арматуры и других элементов инсталляций, поэтому имеется
возможность подключения к символам данных о технических параметрах, информации
об используемой в проекте продукции (команда Атрибуты и
описания) аналогично нумерации и маркировке объектов. Эти данные могут
применяться при создании графических легенд и
спецификаций.
Для вставки символов в чертеж используются следующие команды:
Мультисимволы, Символы
и Маркировка.
|
Каждая команда, которая используется для работы с
символами, имеет набор опций для вставки в чертеж одного или нескольких
символов.
Основные опции (доступны при нажатии кнопки  ): ):
•
Вставить символ.
•
В несколько линий.
•
По направлению.
•
В точку. |
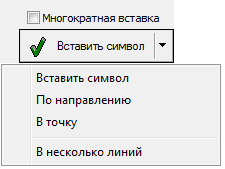
|
Опция ‘Вставить символ’
Данная опция используется по умолчанию и позволяет вставить
символ в любую указанную пользователем точку или линию.
Вставка символа в
линию
Вставка символа в точку
Порядок
действий
Вставка символа
1. Выберите
символ в любой библиотеке.
2. Нажмите
кнопку Вставить символ. Диалоговое окно библиотеки
символов закроется.
3. Укажите точку
на линии, в которую необходимо вставить символ.
4. При
необходимости укажите точку вставки символа на чертеже.
5. При
необходимости определите угол поворота символа – данная опция доступна только
при выборе опции Поворот в диалоговом окне
библиотеки.
При вставке символа в линию угол поворота символа
определяется углом наклона линии в точке вставки (значение угла, указанное в
диалоговом окне игнорируется).
При выборе опции Поворот в этом
случае Вы можете указать угол поворота символа относительно линии. Данная опция
очень удобна при вставке символов, определяющих, например, положение рукоятки,
направление потока и др.
Угол поворота таких символов определяется положением точки
P2.
Без
поворота
С поворотом
Опция ‘В точку’
Опция В точку может быть
использована при вставке символа в точку, которая находится на линии, но при
этом отсутствует необходимость «подстройки» символа под линию. В этом случае
вставленный символ «игнорирует» линию, не разрывает ее в точке вставки и не
учитывает ее угол наклона. Данная опция используется во многих ситуациях,
например, при вставке символа сенсора, который касается линии без ее
разрыва.
Вставка символа в точку
линии
Вставка
символа сенсора в точку линии
Порядок
действий
Вставка символа в указанную точку
1. Выберите
символ в любой библиотеке.
2. Нажмите
кнопку  для открытия списка опций
вставки символа.
для открытия списка опций
вставки символа.
3. Выберите
опцию В точку. Диалоговое окно библиотеки символов
закроется.
4. Укажите точку
на линии, в которую необходимо вставить символ.
5. При
необходимости укажите точку вставки символа на чертеже.
6. При
необходимости определите угол поворота символа – данная опция доступна только
при выборе опции Поворот в диалоговом окне
библиотеки.
Опция ‘По направлению’
Опция По направлению позволяет
точно указать точку вставки символа относительно других объектов на чертеже.
Таким способом Вы можете определить точку вставки относительно точки
расположения другого символа.
|
 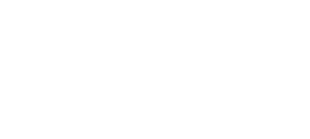
Вставка символа по
направлению |
Порядок
действий
Вставка символа по направлению
1. Выберите
символ в любой библиотеке.
2. Нажмите
кнопку  для открытия списка опций
вставки символа.
для открытия списка опций
вставки символа.
3. Выберите
опцию По направлению. Диалоговое окно библиотеки
символов закроется.
4. Укажите
линию, в которую необходимо вставить символ (P1).
5. Укажите точку
вставки символа, напротив которого необходимо вставить новый элемент (P2).
6. Укажите
отступ или нажмите клавишу Enter для подтверждения
точки вставки.
7. При
необходимости укажите угол поворота символа. Данная опция доступна только при
выборе опции Поворот в диалоговом окне
библиотеки.
8. Символ будет
вставлен в чертеж с завершением выполнения команды (если не была выбрана опция
Многократная вставка).
Опция ‘В несколько линий’
Опция В несколько линий
позволяет быстро вставить выбранный символ в несколько линий. Вы можете вставить
выбранный символ во все линии, через которые пройдет «секущая линия»,
определяемая указанием точек на чертеже (P1–P2).
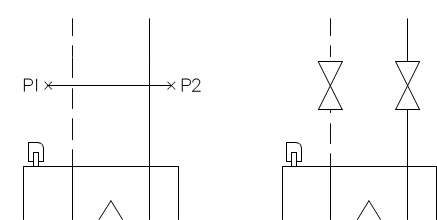

Вставка символов в несколько линий
Порядок
действий
Вставка символа в несколько линий
1. Выберите
символ в любой библиотеке.
2. Нажмите
кнопку  для открытия списка опций
вставки символа.
для открытия списка опций
вставки символа.
3. Выберите
опцию В несколько линий. Диалоговое окно библиотеки
символов закроется.
4. Укажите
первую точку “секущей линии” (P1).
5. Укажите
вторую точку “секущей линии” (P2).
6. Выбранный
символ будет вставлен во все линии, которые будут пересечены «секущей
линией».
Символы в изометрии
CADprofi позволяет создавать аксонометрические
чертежи. CADprofi выполняет трансформацию вставленных символов в
соответствии с текущим углом изометрии.
После выбора опции Изометрия
меняется назначение элементов управления поворотом и зеркальным отображением. По
умолчанию в качестве угла при вставке символов используется значение угла
изометрии, определенной в диалоговом окне CADprofi -
Настройки
|
•
•
•
Развернуть символ позволяет вставить
обратный символ, например, развернутый в обратном направлении.
•
Ориентация символа позволяет вставить
символ, повернутый в соответствии с выбранными осями изометрии. |
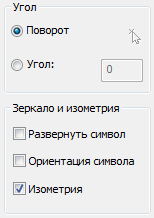
|
Ориентация символа при вставке в чертеж зависит от выбранной
оси изометрии. При одинаковых настройках символ, вставленный в направлении
правой оси, может быть расположен горизонтально, а при вставке в направлении
левой оси – вертикально. Для эффективного создания изометрических чертежей
пользователю необходимо иметь достаточный опыт работы с CADprofi.
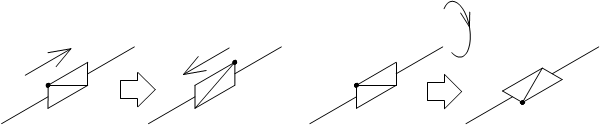
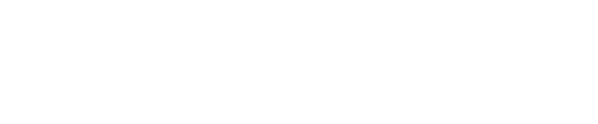
Разворот
символа
Ориентация символа
Изометрические виды символов генерируются автоматически.
Некоторые символы не могут быть распознаны и использованы в изометрических
чертежах. Для небольшого числа таких символов изометрический вид может быть
сформирован некорректно.
Пользователь может добавлять в базу данных CADprofi
собственные символы. Эти символы
также могут быть использованы в изометрических чертежах. При добавлении символа
в CADprofi его изометрические виды создаются программой автоматически.
При определении собственных блоков необходимо избегать применения сложных
объектов, таких как мультилинии, сплайны, вложенные блоки, штриховки и т.д.
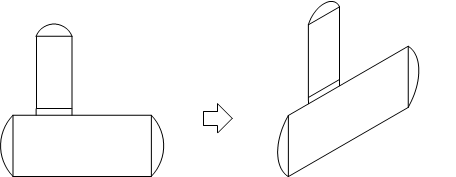

Пользовательский символ Автоматический изометрический
вид
Дополнительная информация о создании изометрических чертежей
доступна в разделах Трубопроводы/Воздуховоды – и Aтрибуты и описания
Использование символов, вставленных с фиксированным углом
В некоторых случаях для обеспечения корректного отображения
символы вставляются в чертеж с фиксированным значением угла поворота. В качестве
примера можно привести символ сепаратора. Угол поворота этого символа всегда
должен быть равен 0°.
В CADprofi многие символы имеют предопределенный угол
вставки. При вставке таких символов в горизонтальные или вертикальные линии эти
линии автоматически разрываются. В остальных случаях разрыва линий не
происходит.
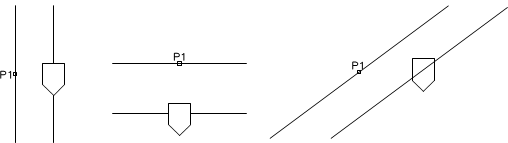
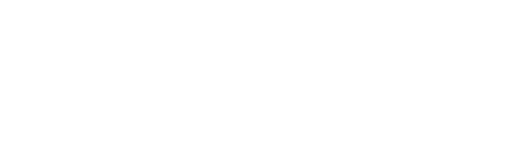
Вертикальная линия Горизонтальная
линия Наклонная линия
Примечание
Для символов с фиксированным
углом вставки опции "Угол" и "Поворот" в диалоговом окне игнорируются.
|
Символы с текстом (видимыми атрибутами)
Для символов, содержащих текст (видимые атрибуты) программа
CADprofi будет автоматически устанавливать угол поворота текста. Это
позволяет предотвратить ситуацию, когда текст может быть отображен как
«перевернутый» или «обратный». Имеются следующие опции настройки угла для
текста:
• Фиксированный угол 0°.
• Угол 0° или 90°. Если символ вставлен с углом 90°, текст
также будет повернут на угол 90°. В остальных случаях угол поворота текста равен
0°.
• Автоматическое определение угла от -30° до +120°. В этом
диапазоне текст сохраняет свою читабельность.
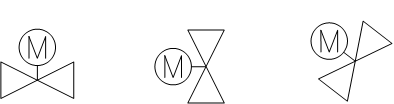

Настройка угла поворота текста атрибута
Примечание
Опции подгонки угла поворота текста
уже установлены для каждого символа. Изменение этих опций доступно только для
пользовательских символов.
Интеллектуальное копирование символов
В целях ускорения работы CADprofi предлагает
возможность интеллектуального копирования символов из текущего чертежа.
Опция Указать символ на чертеже
доступна в диалоговых окнах Мультисимволы и Вентиляция - Мультисимволы. После выбора этой опции
программа скроет диалоговое окно и предложит выбрать на чертеже копируемый
символ (например, P1, P2, P3). Символы будут
скопированы в том порядке, в котором они были выбраны на чертеже. Вы можете
многократно выбрать один и тот же символ. После выбора символов нажмите клавишу
Enter (или правую кнопку мыши). Снова откроется
диалоговое окно, в котором Вы сможете свободно определить все опции вставки копий символов. Процедура вставки этих символов
аналогична процедуре вставки символов из библиотек CADprofi (например,
вставку в точку или в линию – P4, P5)
Копирование трех символов и их вставка в линию
Примечание
Если при выборе символа пользователь
выберет объект, несовместимый с данной командой, этот объект не будет добавлен в
список копируемых символов. Также невозможно выполнять одновременное копирование
символов, относящихся к различным модулям программы, например, электрические
символы и символы элементов водопроводных систем.
Поиск символов
В каждом диалоговом окне, используемом для вставки символов,
имеется возможность быстрого поиска необходимых символов.
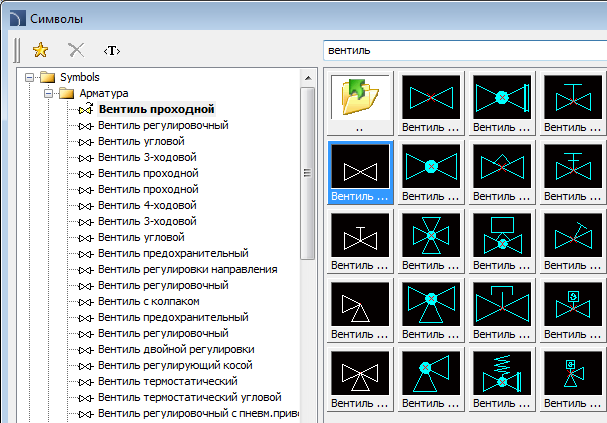
|
Поле Поиск используется
для ввода текста (полного или части наименования символа). Это поле
сохраняет введенные слова, что позволяет пользователю при последующем
поиске повторно использовать введенный ранее текст путем его выбора в
раскрывающемся списке после нажатия кнопки  . . |

|
После заполнения поля поиска программа автоматически
фильтрует содержимое текущей библиотеки и отображает только те категории,
которые содержат объекты, соответствующие условиям поиска. Нажатие кнопки Восстановить  восстанавливает список элементов с
отображением всех объектов текущей библиотеки и завершает процедуру поиска.
восстанавливает список элементов с
отображением всех объектов текущей библиотеки и завершает процедуру поиска.
Многовариантные символы
Многовариантные символы представляют собой объекты,
позволяющие быстро изменять их вид или содержащуюся в этих вставленных объектах
информацию. Таким образом один многовариантный символ может заменить множество
«обычных» символов с предоставлением возможности настройки его вида и типа.
Редактирование многовариантных символов осуществляется с помощью команды Редактировать символы.
Пример многовариантного символа
Угловой вентиль – параметры
символа позволяют определить:
• тип
вентиля,
• тип
привода,
• тип
соединения для обоих концов.
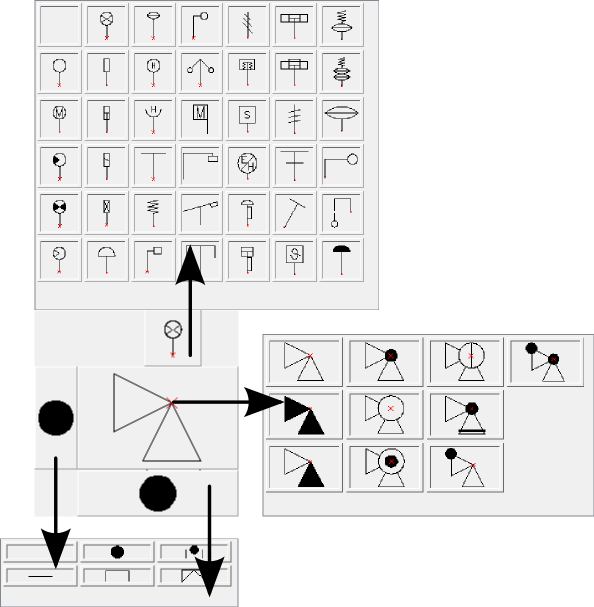
Управление библиотекой символов
CADprofi содержит несколько тысяч различных символов,
сгруппированных по соответствующим категориям. При таком большом количестве
объектов могут возникать сложности при поиске необходимого символа. С другой
стороны, во время работы с конкретным проектом обычно применяется не более
нескольких десятков символов. Для ускорения работы пользователь может добавлять
выбранные элементы в категорию *Избранное*, что
обеспечит более быстрый доступ к этим символам.
Вы можете создавать подкатегории в соответствии с назначением
символов, например, отдельные категории для символов, используемых в схемах
бойлерных систем, сантехнического оборудования и т.д. При этом один и тот
же элемент может быть добавлен в несколько подкатегорий.
После включения элемента в категорию *Избранное* Вы можете изменить его имя, которое
впоследствии будет использоваться при создании спецификаций, легенд и описаний.
Процедура переименования может быть использована также для перевода
международных наименований некоторых символов.
Добавление символа в избранные
Кнопка Добавить в избранное  позволяет скопировать любой символ в
категорию *Избранное*. Этот каталог создается
автоматически при копировании в него первого элемента.
позволяет скопировать любой символ в
категорию *Избранное*. Этот каталог создается
автоматически при копировании в него первого элемента.
Переименование символа
|
По умолчанию копии символа присваивается имя исходного
элемента.
Для изменения имени символа в категории *Избранное*
необходимо выбрать этот символ и нажать F2 для активации
режима редактирования. |
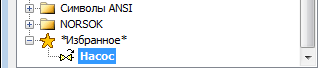
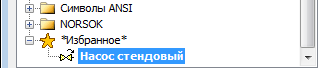
|
Примечание
Новое имя символа будет
отображаться в таблицах и описаниях, которые создаются с помощью команды
Спецификации |
|
Изменение категории
Для изменения или определения новой категории щелкните
правой кнопкой мыши на выбранном символе и выберите в контекстном меню
пункт Изменить категорию. |
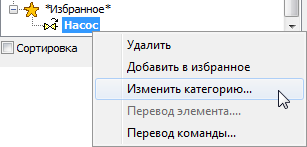
|
|
В диалоговом окне пользователь может выбрать
существующую категорию или ввести имя для новой категории. После
подтверждения выбранный символ будет перемещен в указанную категорию.
CADprofi позволяет создавать несколько копий
каждого символа с размещением их в различных категориях. Это позволяет
создавать категории, которые объединяют однотипные символы или символы,
которые часто используются в определенной сфере проектирования. |
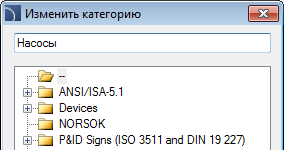

|
|
Изменение категории нескольких символов
При редактировании символа в его исходной категории,
содержащей другие символы, CADprofi изменяет категорию для всех
символов в этой исходной категории. |

|
Удаление символов
Вы можете удалять символы, включенные в категорию *Избранное*. Для этого выберите символ и нажмите кнопку
Удалить  на панели инструментов диалогового
окна.
на панели инструментов диалогового
окна.
 ):
):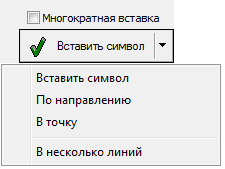

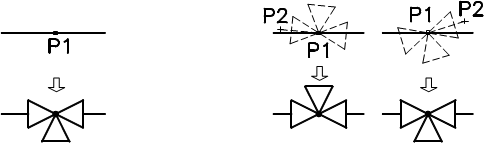


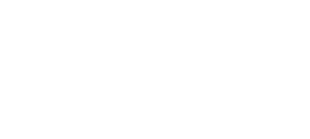
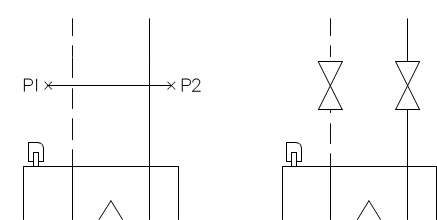

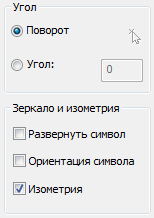
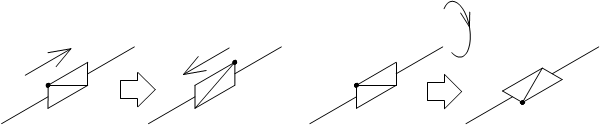
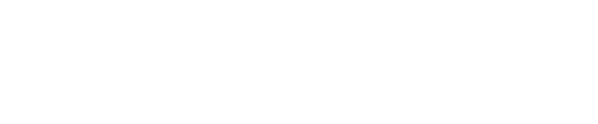
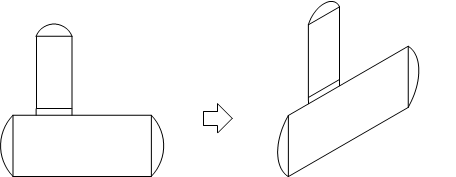

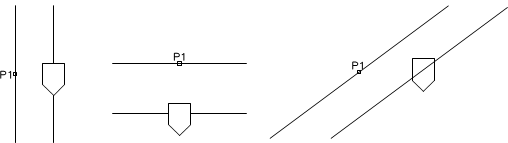
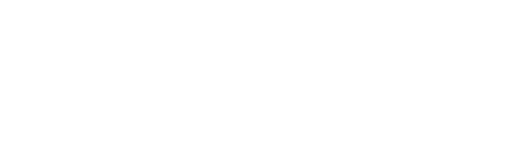
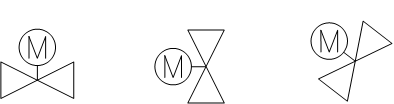

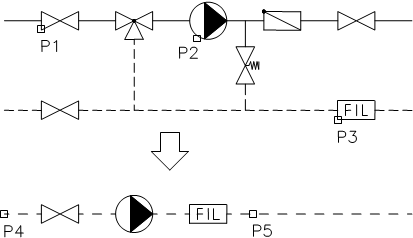
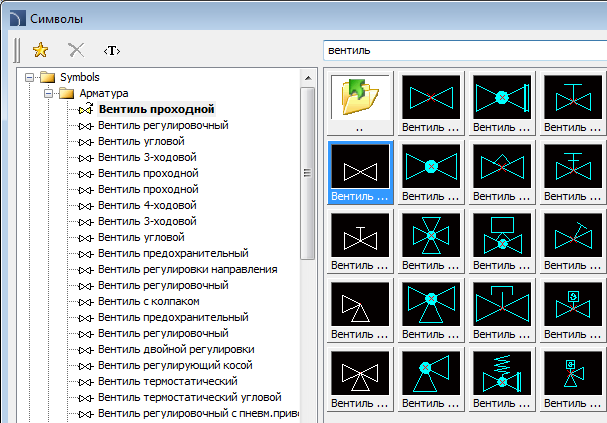
 .
.
 восстанавливает список элементов с
отображением всех объектов текущей библиотеки и завершает процедуру поиска.
восстанавливает список элементов с
отображением всех объектов текущей библиотеки и завершает процедуру поиска.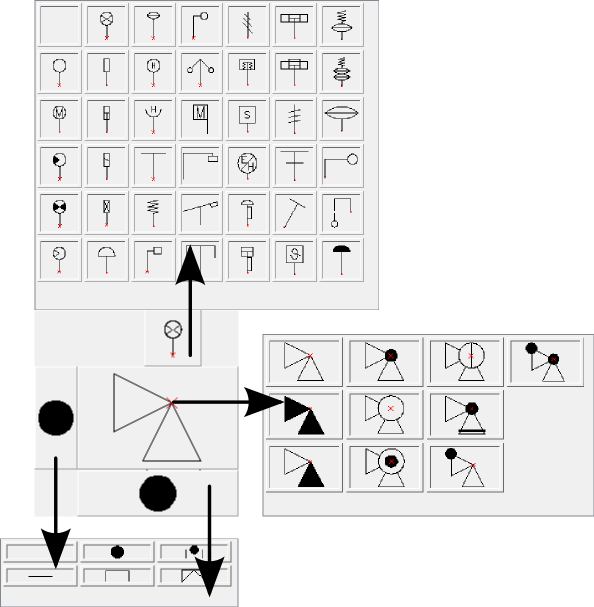
 позволяет скопировать любой символ в
категорию
позволяет скопировать любой символ в
категорию 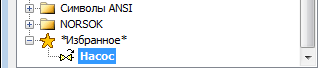
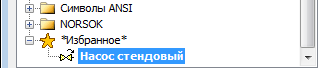
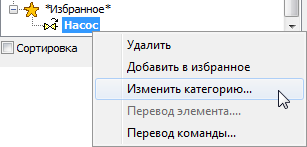
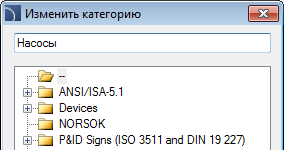


 на панели инструментов диалогового
окна.
на панели инструментов диалогового
окна.