Each library in CADprofi
consists of CAD blocks and the database in which names and other parameters are
defined. Blocks are saved in the *.dwg files, which
have an appropriate structure. When adding new blocks, *.sld slide files are also created. In these files the
miniatures (preview) are located, which are normally displayed in dialog
windows.
In older version of the CADprofi program in order to
automate the process of adding blocks the User block
wizard command was being used. All elements used in previous versions of
CADprofi program are still available and are now located in the Products library command
Users in the latest version have got the possibility to
expand the program library directly in the dialog windows that contain symbols.
The Define new  button is used for that. It runs the User
blocks wizard. It is possible to define blocks on the basis of elements from the
drawing or by importing already made *.dwg files,
which are saved in the selected source folder. All data that is created during
the defining of user blocks is saved in appropriate folders in C:\ProgramData\CADprofi\UserData\.
button is used for that. It runs the User
blocks wizard. It is possible to define blocks on the basis of elements from the
drawing or by importing already made *.dwg files,
which are saved in the selected source folder. All data that is created during
the defining of user blocks is saved in appropriate folders in C:\ProgramData\CADprofi\UserData\.
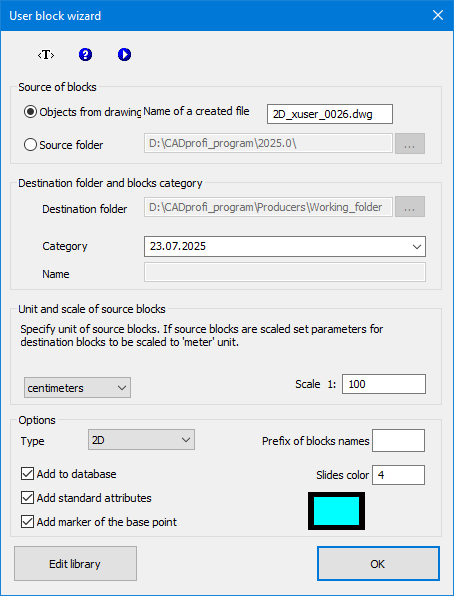
User block wizard dialog window
The User block
wizard dialog window contains the
following elements:
Source of blocks -
options that allow to specify how to define new blocks:
• Objects from drawing - creates a block from the objects
indicated from the current drawing.
• Source folder - creates blocks from all *.dwg and *.dxf files
that are saved in the indicated patch with the exception of any possible
subfolders.
Unit and scale of source
blocks - allows to select the type of object and how to scale it during
the insertion to the drawing. If the source blocks are drawn in scale, then the
parameters should be set in such a way that blocks will be scaled to meters.
Symbol - block scaled
uniformly, requires the determination of source symbol scale.
Example:
Symbol on the drawing has got a 200 length.
In order to have the target
symbol with a 1 length, the source block should be reduced 200 times. Therefore,
the provided scale should be: 1 / 200 = 0.005
Scalable object - block
that is scaled arbitrarily in X, Y or Z directions, requires to specify the unit
for the source block.
Example:
The real device dimensions are 20 cm x 30 cm.
The block that shows this
device has got 200 x 300 dimensions.
It means that this block was drawn in
mm. Therefore, in the dialog
window user should select the mm as a unit and
scale as 1:1
Category - allows to
specify the category, where new blocks will be added.
Add standard attributes
enables/disables the addition of standard attributes to the created block.
Add marker of the base
point - enables/disables the visibility of the base point in the
preview.
Slides color - allows to
select the slide color of created blocks. Slide color is set only for these
blocks elements, which were drawn on the „0” layer
and with the ByLayer color.
After pressing the OK button,
the program begins the operation. If the blocks are added from the source
folder, then blocks will be loaded into the drawing consecutively from this
folder. These blocks are appropriately modified and saved in the library.
Thanks to the User block wizard
command it is possible to add several views for each object. The type of the
added view is determined by the prefix that is included in the Name of a created file field. Let’s suppose that we want
to add a valve to the program with two views: top view and front view. To do
this, we need to add two blocks with the help of the wizard, the first one
should have a name 2D_valve.dwg with 2D option indicated (in the ‘Type’ field).
Afterwards user should run the User block wizard once again but this time add a
block with the PD_valve.dwg name and with the
option Front indicated (in the ‘Type’
field).
List of available prefixes that are available for blocks
created in the User block wizard:
|
Prefix |
View name |
|
2D |
2D |
|
3D |
3D |
|
PD |
Front |
|
TD |
Back |
|
LD |
Left side |
|
RD |
Right side |
Second way, is to automatically load blocks to the library on
the basis of dwg files that are located in a specified folder (Source folder option). In this case the user should choose the
'Type' option as 'Automatic’, thanks to
which all blocks, with appropriate prefixes that have been found in the dwg
files, will be added to the program.
Each library in CADprofi consists of CAD blocks
and the database in which names and other parameters are defined. Blocks are
saved in the *.dwg files, which have an appropriate
structure. When adding new blocks, *.sld slide
files are also created. In these files the miniatures (preview) are located,
which are normally displayed in dialog windows.
In older version of the CADprofi program in order to
automate the process of adding blocks the User block
wizard command was being used. All elements used in previous versions of
CADprofi program are still available and are now located in the Products library command
Users in the latest version have got the possibility to
expand the program library directly in the dialog windows that contain symbols.
The Define new  button is used for that. It runs the User
blocks wizard. It is possible to define blocks on the basis of elements from the
drawing or by importing already made *.dwg files,
which are saved in the selected source folder. All data that is created during
the defining of user blocks is saved in appropriate folders in C:\ProgramData\Cadprofi\UserData\.
button is used for that. It runs the User
blocks wizard. It is possible to define blocks on the basis of elements from the
drawing or by importing already made *.dwg files,
which are saved in the selected source folder. All data that is created during
the defining of user blocks is saved in appropriate folders in C:\ProgramData\Cadprofi\UserData\.
After pressing the OK button,
the program begins the operation. If the blocks are added from the source
folder, then blocks will be loaded into the drawing consecutively from this
folder. These blocks are appropriately modified and saved in the library.
6
Procedures
Adding blocks as an object from the drawing
1.
Make sure that in the drawing, there is an element that will be converted to a
block.
2.
In the dialog window that contains symbols click and select the position on the
basis of which the parameters of the new block will be created.
3.
Click the Define new  command that is located in the upper parts
of the dialog window, afterwards the User block
wizard will be opened.
command that is located in the upper parts
of the dialog window, afterwards the User block
wizard will be opened.
4.
In the Source of blocks section select the Objects from drawing option.
5.
(Optional) Change the settings in the next dialog window sections in accordance
to your own preferences.
6.
Click the OK button, afterwards the dialog window
will be closed.
7.
Select elements, that you want to change into a block, confirm by clicking the
Enter key.
8.
Select the (insertion) base point for the created block.
9.
Program will perform all the operations that are necessary to add an item to the
database.
Adding blocks from the source folder
1.
Create a New drawing or make sure that the
currently used is empty.
2.
In the dialog window that contains symbols click and select the position on the
basis of which the parameters of the new block will be created.
3.
Click the Define new  command that is located in the upper parts
of the dialog window, afterwards the User block
wizard will be opened.
command that is located in the upper parts
of the dialog window, afterwards the User block
wizard will be opened.
4.
In the Source of blocks section select the Source folder option, click the browse  button and indicate the folder in which the
*.dwg and/or *.dxf
files that you would like to add to the CADprofi library are located.
button and indicate the folder in which the
*.dwg and/or *.dxf
files that you would like to add to the CADprofi library are located.
5.
(Optional) Change the settings in the next dialog window sections in accordance
to your own preferences.
6.
Click the OK button, the dialog window will be
closed and the application will automatically open each of the indicated
location adding it to the CADprofi library. Insertion point in this case
will be the 0,0,0 point from each of the drawing.
 button is used for that. It runs the User
blocks wizard. It is possible to define blocks on the basis of elements from the
drawing or by importing already made *.dwg files,
which are saved in the selected source folder. All data that is created during
the defining of user blocks is saved in appropriate folders in C:\ProgramData\CADprofi\UserData\.
button is used for that. It runs the User
blocks wizard. It is possible to define blocks on the basis of elements from the
drawing or by importing already made *.dwg files,
which are saved in the selected source folder. All data that is created during
the defining of user blocks is saved in appropriate folders in C:\ProgramData\CADprofi\UserData\.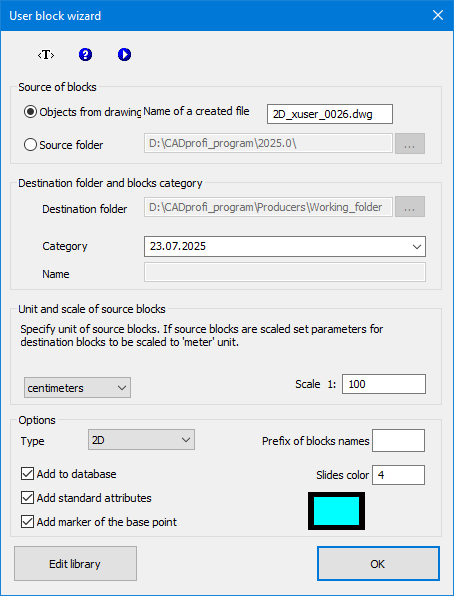
 button and indicate the folder in which the
button and indicate the folder in which the