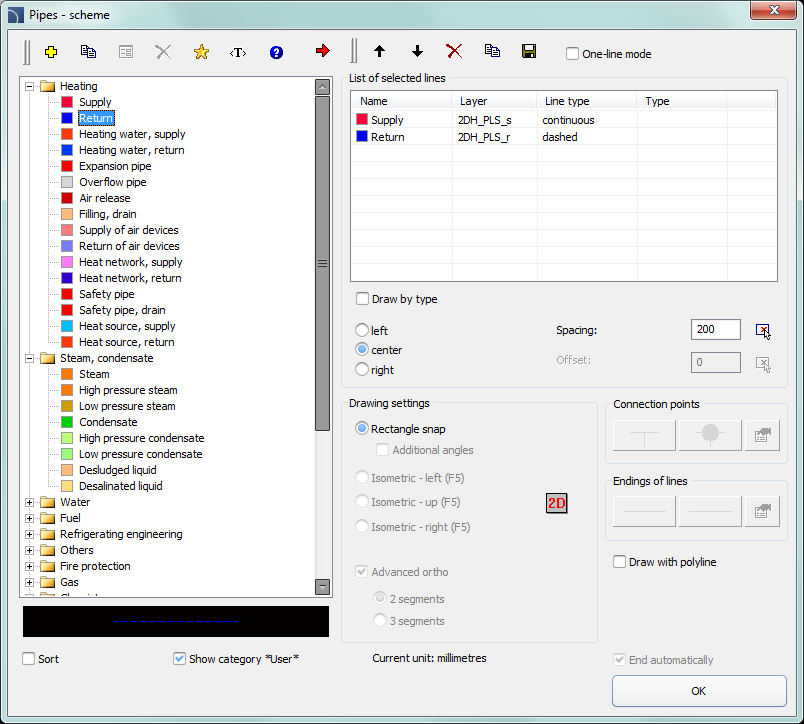
La commande - Tuyaux - schéma et conduits - schéma permet de dessiner une ou plusieurs lignes schématiques. Le processus de tracé d'une seule ligne est possible après avoir sélectionné la ligne souhaitée dans la fenêtre de dialogue et cliqué sur le bouton OK. Cela ne permet toutefois pas de modifier les paramètres de dessin. Ces options sont disponibles uniquement lors de l'ajout de lignes à la liste des lignes sélectionnées, également utilisée pour dessiner plusieurs lignes.
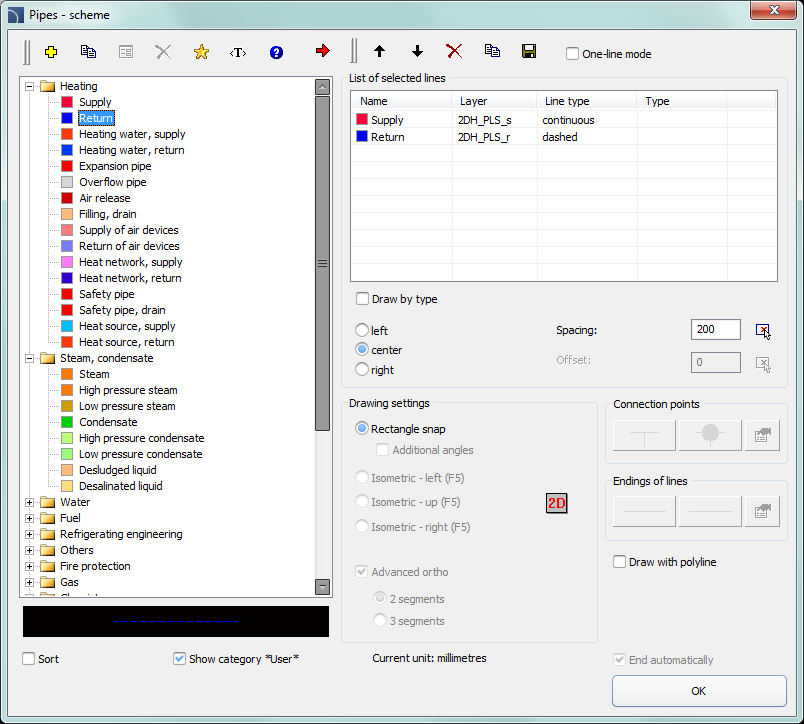
Tuyaux - Boîte de dialogue de schéma
La boîte de dialogue Tuyaux – scheme contient les éléments suivants :
Menu Lignes – menu outils qui permet à l'utilisateur de gérer les types de lignes :
•Définir nouveau  – permet d'ajouter une nouvelle position
(ligne) à la liste en tant que ligne utilisateur. Ensuite, il ouvre une nouvelle
fenêtre d’éditeur et permet à l’utilisateur de
modifier les données de ligne.
– permet d'ajouter une nouvelle position
(ligne) à la liste en tant que ligne utilisateur. Ensuite, il ouvre une nouvelle
fenêtre d’éditeur et permet à l’utilisateur de
modifier les données de ligne.
•Copie  – copie
la ligne sélectionnée avec tous ses paramètres, créant ainsi un élément créé par
l'utilisateur. Les lignes copiées peuvent être éditées.
– copie
la ligne sélectionnée avec tous ses paramètres, créant ainsi un élément créé par
l'utilisateur. Les lignes copiées peuvent être éditées.
•Edition  –
ouvre la fenêtre d'édition des propriétés des lignes créées par l'utilisateur.
Le nom de la ligne peut être édité directement en appuyant sur la touche F2.
–
ouvre la fenêtre d'édition des propriétés des lignes créées par l'utilisateur.
Le nom de la ligne peut être édité directement en appuyant sur la touche F2.
•Effacer  –
supprime la ligne sélectionnée de la liste. Seules les lignes créées par
l'utilisateur peuvent être supprimées.
–
supprime la ligne sélectionnée de la liste. Seules les lignes créées par
l'utilisateur peuvent être supprimées.
•Ajouter aux Favoris  – ajoute la ligne sélectionnée à la liste
* Favoris *.
– ajoute la ligne sélectionnée à la liste
* Favoris *.
•Ajouter un élément à une liste  – ajoute la ligne sélectionnée à la liste des lignes sélectionnées.
– ajoute la ligne sélectionnée à la liste des lignes sélectionnées.
Liste des lignes sélectionnées – contient des lignes qui seront dessinées après avoir cliqué sur le bouton OK.
Menu de la liste des lignes sélectionnées – permet de gérer le contenu de la liste de lignes sélectionnées.
•Déplacer les lignes vers le bas  – déplace la ligne sélectionnée d'une
position vers le bas.
– déplace la ligne sélectionnée d'une
position vers le bas.
Déplacer les lignes vers le
haut  – déplace la ligne
sélectionnée d'une position vers le haut.
– déplace la ligne
sélectionnée d'une position vers le haut.
•Supprimer les lignes  – supprime la ligne sélectionnée de la
liste.
– supprime la ligne sélectionnée de la
liste.
•Copier les lignes  – copie la ligne sélectionnée et l'ajoute
à la liste.
– copie la ligne sélectionnée et l'ajoute
à la liste.
•Enregistrer sous forme de lignes  – permet de sauvegarder la liste actuelle
des lignes sélectionnées dans un nouvel ensemble.
– permet de sauvegarder la liste actuelle
des lignes sélectionnées dans un nouvel ensemble.
|
Remarque Il n'est pas possible de créer (sauvegarder) un ensemble de lignes si la liste contient au moins une ligne parmi les * Installations à partir du dessin *. |
•Mode une ligne – cette option bloque la possibilité d'ajouter plus d'une ligne à la liste des lignes sélectionnées. Lorsqu'il est activé, le programme convertira la liste de lignes en une seule ligne, choisie par l'utilisateur.
|
Type de ligne – il est possible de définir le type pour chaque ligne. |
|
Pour ce faire, l'utilisateur doit entrer une valeur appropriée dans le champ Type situé à côté du nom de la ligne dans la liste des lignes sélectionnées.
Dessiner par type – active la vue du type de ligne pour les lignes nouvellement créées.
Options des lignes – options permettant à l'utilisateur de spécifier le mode de tracé des lignes.
•Gauche – trace des lignes le long du bord gauche.
•Centre – trace des lignes symétriquement par rapport aux points indiqués.
•Droit – trace des lignes le long du bord droit.
•Espacement – distance entre les lignes.
•Décalage – un décalage des lignes tracées par rapport aux points réellement indiqués dans le dessin. Cette option permet de tracer facilement des lignes à une distance spécifiée le long des murs ou d’autres éléments présents dans le dessin..
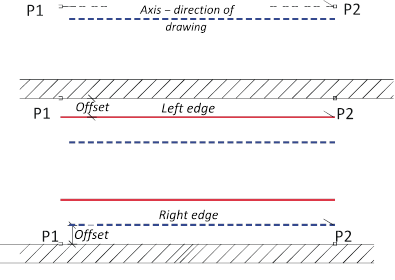
|
Conseil En combinant à la fois le bord du dessin et l'utilisateur décalé, les lignes peuvent être alignées en fonction des objets existants déjà insérés dans le dessin, par ex. des murs. |
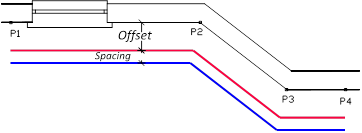
Afficher la catégorie * Utilisateur * – active/désactive la visibilité du dossier contenant toutes les catégories et les lignes créées par l'utilisateur. Si vous désactivez cette fonctionnalité, les lignes définies par l'utilisateur seront "mélangées" avec d'autres lignes CADprofi standard.
Paramètres de dessin – options de dessin de ligne.
•Accrochage rectangle – Paramètres de dessin 2D par défaut.
•Angles supplémentaires – active le mode dimétrique diagonal, grâce à l'utilisation d'options de poursuite polaire (POLAR) en fonction de la valeur d'angle définie dans la fenêtre Options de CADprofi.
•Isométrique – permet d'activer le mode permettant de créer des schémas isométriques (variable SNAPSTYLE). Trois options sont disponibles (gauche, haut, droite) et peuvent être facilement commutées pendant l’isométrie du dessin en appuyant sur la touche F5.
Points de connexion – lors du tracé d'une seule ligne, il est possible d'insérer automatiquement des points de connexion. Il y a plusieurs options disponibles:
•Aucun – aucun symbole sur le joint de ligne.
•Toujours – ajout d'un symbole quel que soit le type de lignes connectées.
•Sur le même calque – ajout d'un symbole de connexion uniquement lorsque les deux lignes sont sur le même calque.
|
Conseil Si l'utilisateur utilise une structure de calque étendue, cette option ajoute un symbole de connexion uniquement aux lignes du même type. |
•Symbole de connexion – permet de sélectionner le symbole graphique qui sera inséré à l'endroit où les lignes se connectent. L'utilisateur peut sélectionner l'un des symboles suivants:








•Paramètres  –
configuration de l’échelle (taille des symboles) et
de l’option Supprimer les points de connexion
inutiles, qui recherche automatiquement les points de connexion inutiles
(par exemple, reste après suppression de la ligne) et les supprime du
dessin.
–
configuration de l’échelle (taille des symboles) et
de l’option Supprimer les points de connexion
inutiles, qui recherche automatiquement les points de connexion inutiles
(par exemple, reste après suppression de la ligne) et les supprime du
dessin.
|
•Fin de ligne – permet à l'utilisateur de sélectionner les symboles qui seront insérés au début et à la fin des lignes. |
|
•
•Paramètres  –
configuration de l’échelle (taille des symboles) et
de l’option Supprimer les points de connexion
inutiles, qui recherche automatiquement les symboles inutiles de fins de
ligne (par exemple, reste après suppression de la ligne) et les supprime du
dessin.
–
configuration de l’échelle (taille des symboles) et
de l’option Supprimer les points de connexion
inutiles, qui recherche automatiquement les symboles inutiles de fins de
ligne (par exemple, reste après suppression de la ligne) et les supprime du
dessin.
Ortho avancé – dans ce mode, entre les points indiqués, deux ou trois segments orthogonaux sont tracés. Ce mode automatise le processus de connexion d’objets ou de lignes tout en maintenant un angle droit entre les segments.
•2 segments – crée une ligne composée de deux segments.
•3 segments – crée une ligne composée de trois segments.
|
Remarque Le mode ortho avancé n'est disponible que dans certains programmes de CAO. Le premier segment dessiné peut être vertical ou horizontal en fonction de la manière dont le mouvement de la souris est effectué après la sélection du premier point (P1) de la ligne dessinée. |
|
|
| |||
|
Ortho avancé 2 segments |
Ortho avancé 3 segments |
Dessiner avec polyligne – active/désactive le tracé de segments de ligne sous forme de polyligne.
Fin automatiquement – active/désactive la fin automatique des lignes lorsque la ligne dessinée est connectée à un objet différent dans le dessin.
|
Menu pop-up – menu d’options pour l’élément/catégorie sélectionné, accessible en cliquant sur le bouton droit de la souris. Les commandes incluses dans le menu sont similaires aux commandes disponibles dans les barres d’outils de la boîte de dialogue. |
|
Procédures
1.
Exécutez la commande tuyaux - schéma
 ou conduits -
schéma
ou conduits -
schéma  .
.
2. (Facultatif) Sélectionnez la ligne, puis cliquez sur le bouton OK afin de permettre de tracer une seule ligne sans modifier les paramètres.
3. Dans la nouvelle boîte de dialogue ouverte, déroulez la catégorie contenant le type de ligne souhaité.
4.
Sélectionnez la ligne souhaitée et cliquez sur le bouton Ajouter un élément à une liste  , ou double-cliquez dessus pour le mettre
sur la liste des lignes sélectionnées.
, ou double-cliquez dessus pour le mettre
sur la liste des lignes sélectionnées.
5. (Facultatif) Répétez les étapes 2 et 3 pour ajouter d'autres lignes à la liste.
6.
(Facultatif) À l'aide des boutons Copier les lignes
sélectionnées  , Supprimer les lignes sélectionnées
, Supprimer les lignes sélectionnées  ajoutez ou supprimez la ligne sélectionnée
de la liste.
ajoutez ou supprimez la ligne sélectionnée
de la liste.
7.
(Facultatif) L’utilisation des boutons Déplacer les lignes
vers le bas  /Déplacer les lignes vers le haut
/Déplacer les lignes vers le haut  modifie l’ordre des lignes dans la
liste.
modifie l’ordre des lignes dans la
liste.
8. (Facultatif) Remplissez les informations sur le type de ligne, activez/désactivez l'option Dessiner par type.
9. (Facultatif) S'il y a plus d'une ligne dans la liste des lignes sélectionnées, spécifiez la valeur de décalage.
10. Spécifiez la manière dont vous tracerez la ligne et spécifiez la valeur Espacement si nécessaire.
11. (Facultatif) Si dans la liste des lignes sélectionnées il n'y a qu'un seul objet, modifiez les paramètres de dessin.
12. (Facultatif) Si dans la liste des lignes sélectionnées il n'y a qu'un seul objet, vous pouvez définir les options de connexion et de fin de ligne.
13. Activer/désactiver l'option de fin automatique.
14. Cliquez sur le bouton OK pour commencer à dessiner une ligne (ou plusieurs lignes).
15. Spécifiez le point de départ et les points du segment suivant que vous souhaitez dessiner. Pour terminer, cliquez sur la touche Entrée.
|
Remarque Les options de décalage, d’angles supplémentaires, d’ajout de points de connexion, de fins de lignes, d’ortho avancées et de fin automatiquement ne sont disponibles que si une seule ligne est sélectionnée. |
Les lignes schématiques sont de simples lignes ou des polylignes. C'est pourquoi il est également possible de dessiner des lignes avec les commandes standard du programme de CAO telles que Ligne ou Polyligne. Toutefois, il convient de noter que les lignes dessinées de cette manière doivent être placées sur les calques appropriés. Pour faire correspondre les propriétés (par exemple, les calques), entre les objets dessinés, vous pouvez utiliser la commande Correspondance des propriétés (_MATCHPROP) située dans le programme de CAO.
|
Conseil : La commande Modifier - Lignes schématiques ). |
Dessiner des lignes en isométriques
Dans la section Paramètres de dessin, l'utilisateur peut sélectionner les paramètres de CAO optimaux pour créer facilement des dessins types (2D) ou différents types de dessins axométriques. Le mode isométrique est uniquement disponible si une seule ligne a été choisie.
Dans de nombreux programmes de CAO, un mode spécial hauteur et grille est disponible, dans lequel le curseur graphique est adapté pour créer une isométrie dans laquelle les axes sont positionnés à un angle de 30 °, 150 ° et 270 °. Pour activer ce mode, lorsque vous tracez des lignes, sélectionnez l’option Isométrique dans la fenêtre de dialogue Tuyaux-Schéma ou Conduits - schéma avec l’activation du plan supérieur, gauche ou droit. En isométrie, les lignes doivent être dessinées avec un mode ORTHO activé. Pour basculer rapidement vers un autre plan, appuyez simplement sur la touche F5.
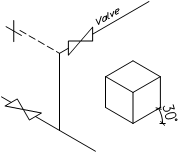
Dessin isométrique
Une autre possibilité pour créer un dessin isométrique consiste à utiliser l'option Angles supplémentaires, ce qui facilite le dessin avec des angles spécifiques. Après avoir sélectionné les options Alignement rectangle et Angles supplémentaires, le mode de suivi polaire est activé. Il est utilisé pour créer des dessins en dimension diagonale.
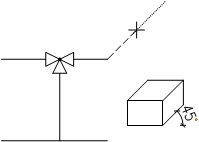
Tracé de la dimétrie en mode de poursuite polaire
Il existe un groupe de programmes basés sur la technologie IntelliCAD dans lesquels le suivi polaire n’est pas disponible. C’est pourquoi, lors du tracé, une option Obliquité du curseur est disponible, qui permet de modifier l’angle du curseur graphique en fonction de l’angle de dimétrie actuel. Afin de choisir cette option dans la ligne de commande, l'utilisateur doit entrer le « O » et appuyer sur Entrée. Le curseur changera l'angle d'inclinaison. Pour revenir à la position normale, l’utilisateur doit choisir à nouveau l’option Obliquité du curseur.
Exemple de texte dans la ligne de commande :
Spécifiez le premier point ou [cursorObliquity] :
Spécifiez le point suivant ou [Undo/cursorObliquity] :
Spécifiez le point suivant ou [Close/Undo/cursorObliquity] :
L'angle dimétrique est défini dans la boîte de dialogue CADprofi - Options (voir page 39). Lorsque vous tracez des lignes en mode dimétrique, vous devez utiliser le mode ORTHO, qui peut être activé et désactivé avec la touche F8.
|
Remarque Afin de sélectionner une option dans la ligne de commande, l'utilisateur doit taper une lettre ou plusieurs lettres, qui sont écrites dans le nom de l'option en majuscules. Dans l'exemple ci-dessus, pour choisir la commande d'annulation, l'utilisateur doit taper une lettre "U" puis appuyer sur la touche Entrée. Au lieu de la touche Entrée, l'utilisateur peut appuyer sur le bouton droit de la souris ou sur la barre d'espace. |
Dessin colonnes montantes (lignes verticales)
En lignes schématiques, il est possible de présenter des segments de lignes verticales à l’aide de symboles spéciaux, tels que les colonnes montantes.
Bien que les colonnes montantes soient insérées à l’aide de la commande Symboles), le programme les traite comme des lignes schématiques.
|
Pour les colonnes montantes, l'utilisateur doit
spécifier le type de ligne et la hauteur (longueur du segment de ligne
verticale). Le type de ligne peut être sélectionné dans la liste qui sera
disponible après avoir appuyé sur le bouton Parcourir
|
|
Data saved in the risers’ blocks is included when creating a BIM with use of Plomberie/chauffage - lignes (voir page \* MERGEFORMAT 82).
L’exemple ci-dessous montre l’utilisation des symboles des colonnes montantes dans le projet.
|
Vue d'installation réelle |
Vue schématique |


Schéma avec vue colonne montante
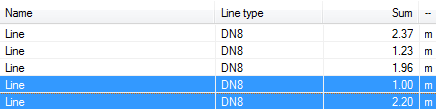
Lignes de nomenclature
Echelle de type de ligne
|
Chaque ligne est dessinée avec des motifs de ligne différents, tels qu'une ligne pointillée (DASHED) utilisée pour la ligne "Retour". La densité du motif de ligne est définie à l'aide de la commande CAO : LTSCALE (LTSCALE). Par défaut, les nouveaux dessins ont un facteur d'échelle de type de ligne défini sur 1,00. Si ce nombre de facteur est trop petit ou trop grand, le motif de ligne peut ne pas être visible et toutes les lignes seront vues comme dessinées avec une ligne continue. |
Ltscale = 200
Ltscale = 50
|
Définir de nouvelles lignes utilisateur
L'utilisateur peut ajouter son propre type de lignes au programme. De cette façon, le programme peut être adapté aux besoins des utilisateurs et peut être utilisé dans une variété de projets dans lesquels il est nécessaire de dessiner des schémas.
Procédures
1.
Exécutez la commande tuyaux - schéma  ou conduits -
schéma
ou conduits -
schéma  .
.
2.
Cliquez sur le bouton Définir un nouveau  afin d'ajouter une nouvelle ligne à
la base de données existante. Un nouvel élément sera ajouté à la catégorie
*Utilisateur*. Une nouvelle fenêtre d'édition s'ouvrira, dans laquelle l'utilisateur pourra
spécifier tous les paramètres de ligne.
afin d'ajouter une nouvelle ligne à
la base de données existante. Un nouvel élément sera ajouté à la catégorie
*Utilisateur*. Une nouvelle fenêtre d'édition s'ouvrira, dans laquelle l'utilisateur pourra
spécifier tous les paramètres de ligne.
3.
(Facultatif) Sélectionnez une ligne et cliquez sur le bouton Copier  pour créer un nouvel élément. La
ligne sélectionnée sera utilisée comme modèle.
pour créer un nouvel élément. La
ligne sélectionnée sera utilisée comme modèle.
4. Modifier les nouveaux paramètres de ligne conformément à la procédure Modifier les données de ligne.
* Favoris * catégorie
Il est également possible de créer un dossier contenant une
liste des installations les plus fréquemment utilisées par l'utilisateur. Ce
dossier est créé automatiquement lorsqu'un premier élément marqué comme favori  a été ajouté au programme. Dans la
catégorie *favori*, l'utilisateur peut définir
toute structure de branche dans laquelle les éléments individuels seront
situés.
a été ajouté au programme. Dans la
catégorie *favori*, l'utilisateur peut définir
toute structure de branche dans laquelle les éléments individuels seront
situés.
CADprofi permet d’éditer les paramètres (fonctions de dessin) des lignes créées par l’utilisateur. Pour ce faire, utilisez l'option Modifier.
Dans le programme CADprofi, les conduites et les lignes de ventilation peuvent être dessinées sous forme de schéma (avec l’utilisation de lignes ou de polylignes) ou en vue 2D. Par conséquent, lors de l'édition des propriétés, il est possible de spécifier différents paramètres pour les lignes schématiques ainsi que pour les lignes en vue 2D.
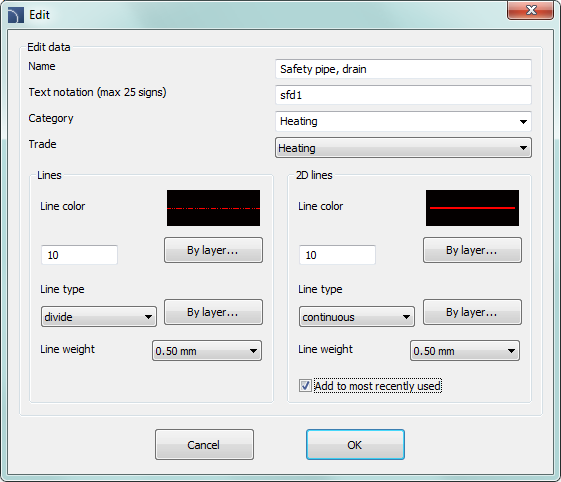
Boîte de dialogue Editer les données de ligne
La boîte de dialogue Edition contient les éléments suivants :
Nom – nom de la ligne modifiée.
Notation de texte – marquage de texte pour les lignes utilisées comme fin du nom du calque dans la structure de calque étendue.
Remarque
Il est recommandé d’utiliser des « valeurs uniques » dans les annotations textuelles afin d’assurer une reconnaissance correcte des lignes par CADprofi.
Catégorie – catégorie actuellement assignée à la base de données CADprofi.
Branche – branche actuellement affectée à la base de données CADprofi.
Ajouter à la dernière utilisation – cette option ajoute la ligne modifiée à la liste par défaut des types de ligne de la fenêtre de dialogue Tuyaux 2D - plan.
Lignes ou lignes 2D – paramètres utilisés pour les lignes schématiques ou tracées en 2D :
•Couleur ligne – détermine la couleur de la ligne. La couleur peut être sélectionnée de plusieurs façons : en cliquant sur le bouton contenant l'aperçu de la ligne, à l'aide de l'option Par calque ou en entrant le numéro de couleur du programme de CAO.
•Type de ligne – détermine le type de ligne (genre). Le type de ligne peut être sélectionné dans la liste des types de lignes disponibles ou dans l'option par calque.
•Largeur de ligne – détermine la largeur de la ligne. La largeur de trait peut être choisie dans la liste des valeurs disponibles dans le programme.
Remarque
Seules les lignes définies par l'utilisateur peuvent être modifiées (il n'est pas possible de modifier les paramètres de ligne à partir de la base de données primaire CADprofi).
Procédures
1.
Exécutez la commande tuyaux - schéma  ou conduits -
schéma
ou conduits -
schéma  .
.
2.
(Facultatif) Si la ligne que vous souhaitez modifier se trouve dans la liste des
lignes sélectionnées, sélectionnez-la et cliquez sur le bouton Supprimer les lignes sélectionnées  pour la supprimer de la liste.
pour la supprimer de la liste.
3. Dans la liste des lignes disponibles, sélectionnez la ligne que vous souhaitez modifier.
4.
Cliquez sur le bouton Modifier  . Une nouvelle boîte de dialogue s'ouvre pour
vous permettre de modifier la ligne.
. Une nouvelle boîte de dialogue s'ouvre pour
vous permettre de modifier la ligne.
5. (Facultatif) Modifiez le nom de la ligne modifiée.
6. (Facultatif) Modifiez la notation textuelle de la ligne modifiée (non recommandé si la ligne modifiée est déjà insérée dans le dessin).
7. (Facultatif) Modifier la catégorie de la ligne modifiée.
8. (Facultatif) Modifiez le Métier pour la ligne sélectionnée.
9. (Facultatif) Activer/désactiver l'option Ajouter à la dernière utilisation.
10. (Facultatif) Modifier les paramètres des lignes schématiques.
11. (Facultatif) Modifier les paramètres des lignes 2D schématiques.
12. Cliquez sur le bouton OK pour accepter les modifications.
|
Remarque Si vous avez modifié les paramètres des lignes déjà ajoutées au dessin, vous devez insérer une nouvelle ligne (comportant les nouveaux paramètres) dans le dessin afin de mettre à jour leurs propriétés. |
Installations de dessin
Toutes les lignes et les polylignes qui se trouvent sur les calques appropriés sont traitées par le programme CADprofi en tant que lignes schématiques. Cela inclut les calques avec des noms similaires à 2DX_PLS_xxx.
Lorsque plusieurs concepteurs travaillent sur le même projet, il est possible que l'un de ces concepteurs ait utilisé ses propres types de ligne et ait ensuite transmis le dessin à une édition ultérieure. Dans ce cas, l’application CADprofi détectera automatiquement la présence de lignes supplémentaires (types d’installation) et les affichera dans une nouvelle catégorie appelée Installations à partir du dessin. Le nom des nouvelles lignes identifiées à partir du dessin provient de leur étiquette (fin du nom du calque). Si les paramètres de ces lignes sont édités dans la boîte de dialogue, ils seront définitivement enregistrés dans la base de données du programme en tant que lignes de l'utilisateur.
|
|
Il est possible d'utiliser Installations depuis le dessin sans avoir besoin de les éditer, mais dans ce cas, sur toutes les nomenclatures, le nom Installations dans les lignes de dessin apparaîtra sous le libellé de leur calque. |
Calque de lignes
Chaque type de ligne est dessiné sur des calques distincts. Afin de gérer facilement les calques dans le menu principal des programmes CADprofi, des commandes supplémentaires permettent de masquer ou d'afficher rapidement tous les calques appartenant au chauffage central, aux eaux usées, à l'eau et à d'autres types d'installations.
Dans C:\ProgramData\Cadprofi\20XX.x\PlotStyle les styles d'impression sont situés en fonction de la structure des calques du programme. Hors de ces fichiers, l’utilisateur peut sélectionner l’impression monochrome (CADprofi Mono.ctb) et l’impression couleur (CADprofi Color.ctb).
Les fichiers *.ctb doivent être copiés dans le dossier approprié du programme de CAO utilisé.
Pour plus d'informations, reportez-vous à la section calques (voir page 41).